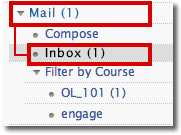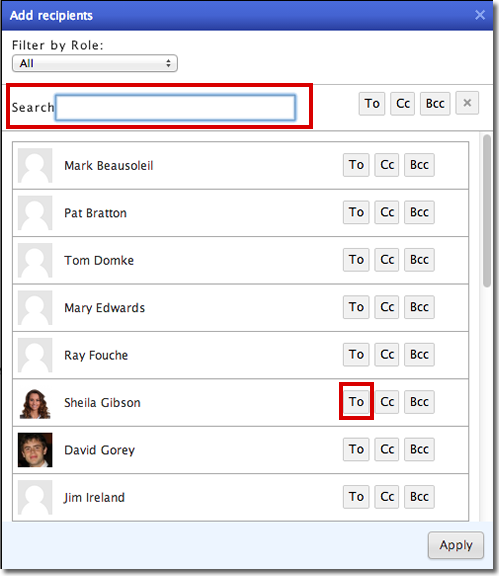Engage Mail Options 1.6
Engage now features mail functionality in your courses. You can access your Mail from the course home page or the program home page.
- From your course home page, click on Mail in the left hand navigation panel.
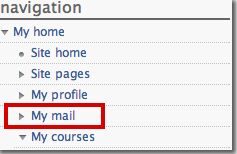
- You will see a drop-down underneath. Here, you can:
- Access your inbox
- Compose a message
- Filter your mail by course
- Access your starred mail
- View sent mail
- View trash mail
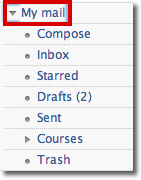
- To create a new message, click on compose. Add your subject and message.
You will see your recipients added on to the message.
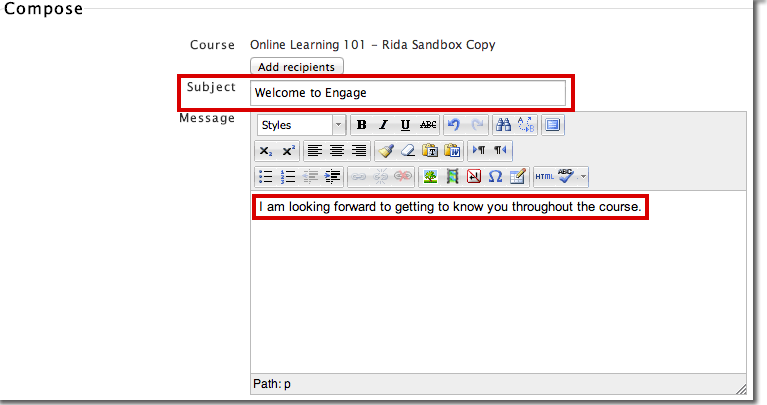
**Note: if you compose a message directly from the program home page, you will be prompted to choose a course first (as shown in the image below) in order to populate a list of recipients**
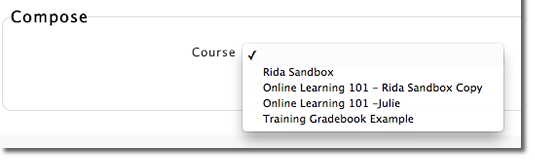
- . Click Add recipients to choose a list of people to send your message to.
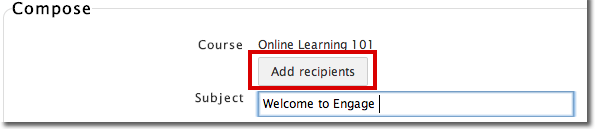
A smaller window will appear with a list of student names. You can search for a student or scroll through the list. Click on To next to the student’s name. You will see the name highlighted.
- You can also add a CC or BCC.
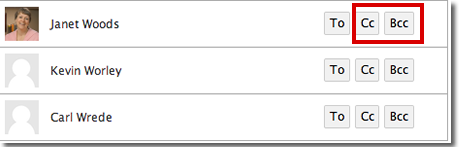
- Click Apply once done adding recipients.
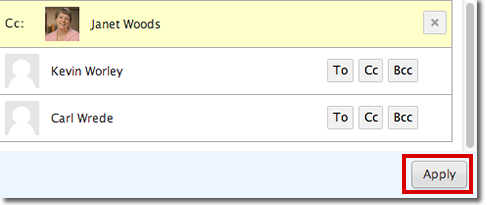
- You will see your recipients added on to the message.
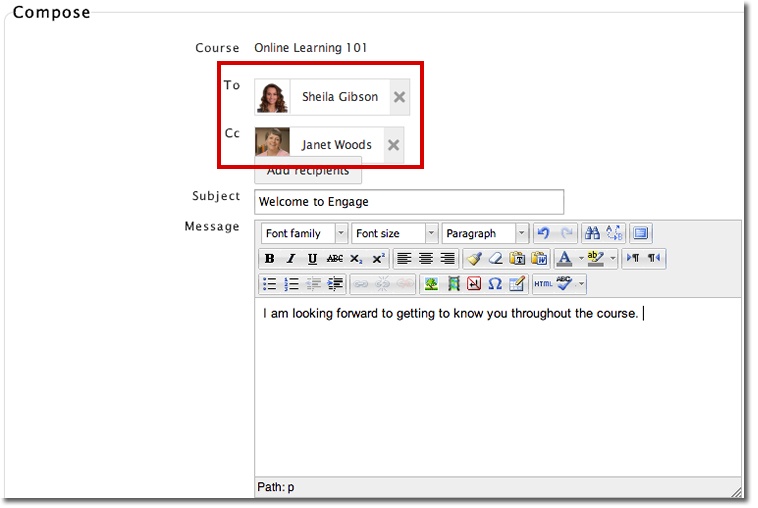
- Attach any files and click Send. You can also save as a draft or discard.
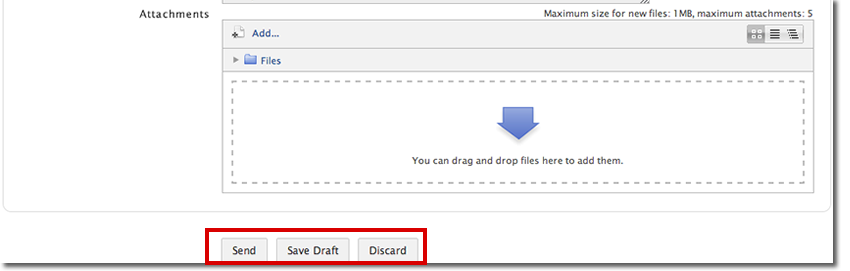
- After the message is sent, you will automatically be redirected to your inbox. Or you can use the left hand navigation panel to go to your Inbox. The number of new/unread messages will be listed here.
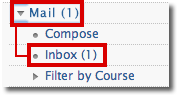
- Here, you can see all the messages that have been sent to you. Each line will display the name of the sender, the name of the course, the subject, and a time stamp.

- Clicking in the box next to a specific message will highlight it. You can then choose from different options on top. For example, Add a new label.
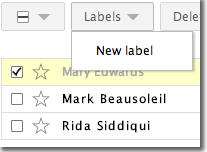

- You can delete a message.
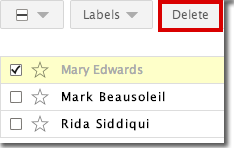
- And mark as read or unread. Unread messages will be bolded and read messages will be greyed out.
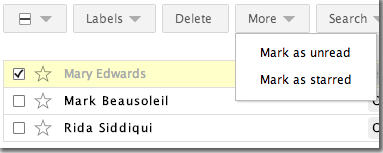
- There is also an option to search by date. This allows you to filter your messages through the date they were received. You can also type in a keyword.
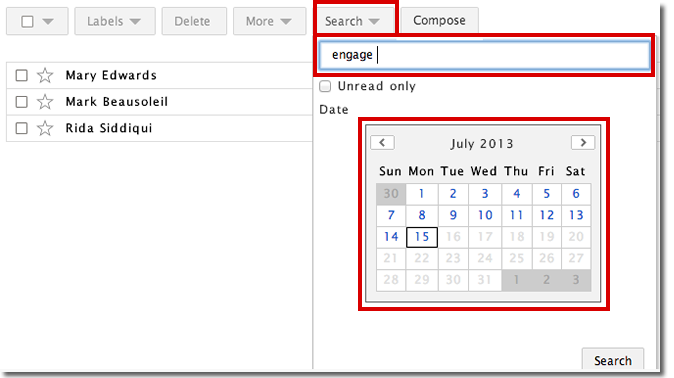
- In the left hand navigation panel, you can also filter by course.