Discussion Forum Grading
Discussion forum grading has been enhanced to provide instructors with a more efficient and streamlined grading process.
- To begin grading a discussion forum, navigate to the weekly content and click on the discussion link.
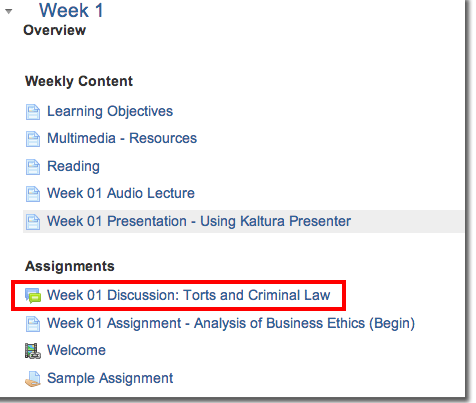
- On the discussion summary page, you will see:
- Subject of post
- Name of student who started the discussion thread
- Number of replies the student has to his/her post
- Name of student who last posted to that thread
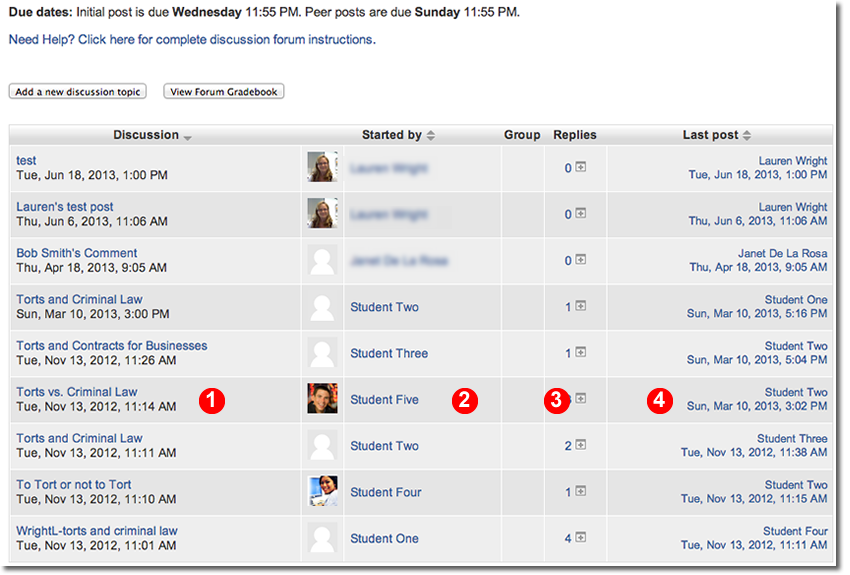
- Clicking on the plus sign next to the number of replies will expand the row and show full posts.

- You can read the student’s original post and all of the replies in the expanded view. You may also choose reply to each post or send the student a private comment. This view provides a way to perform quick grading for discussion posts.
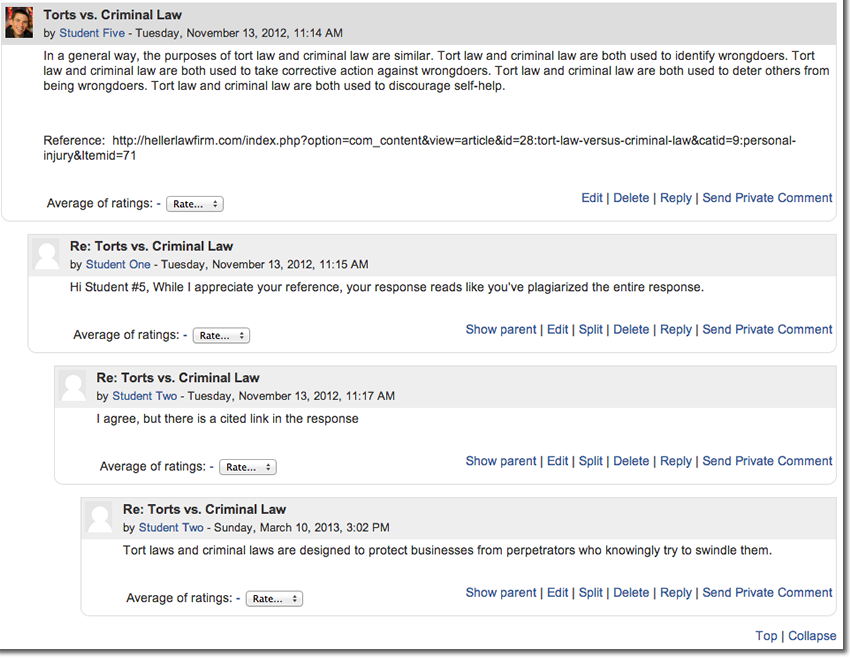
- For a more comprehensive grading experience, click on the view forum gradebook button at the top of the screen.
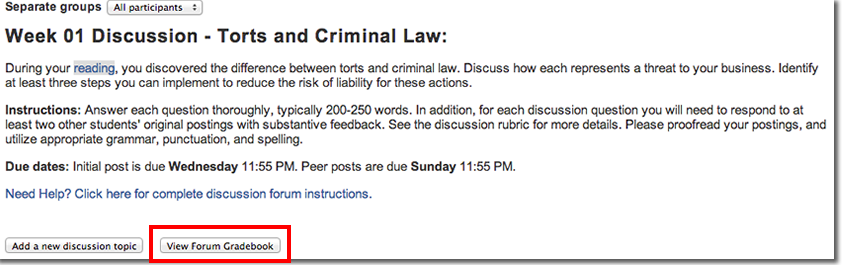
- On this page, you will see the grading interface. You can find information such as:
- List of students
- # of submitted posts categorized by original posts and replies
- Final grade
- Any notes you leave for the student will be displayed here

- You will also see Mode options on the top of the screen. The Basic Mode is best suited for instructors who give one final grade for all posts per student, averaging their original posts and replies.

- The Advanced Mode is an option for instructors who rate each original post and reply individually. This option will adjust the grading interface to display rating options for both original and replies. You will also see a column for Points Earned (0-100) which totals the ratings.

- To begin grading a post, first choose a mode from the top of the page. For this example, let’s choose Basic Mode. Scroll to the student you wish to grade.
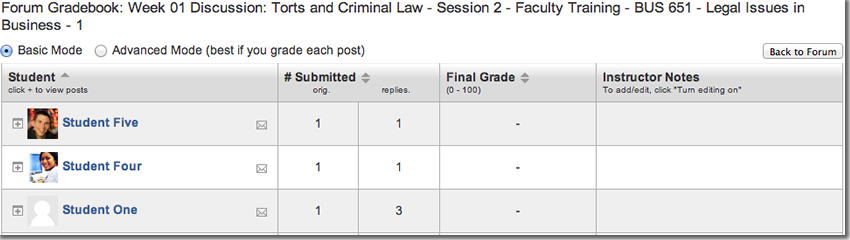
- Here, you can see that this student has 1 original post and 3 replies. There is no final grade yet.
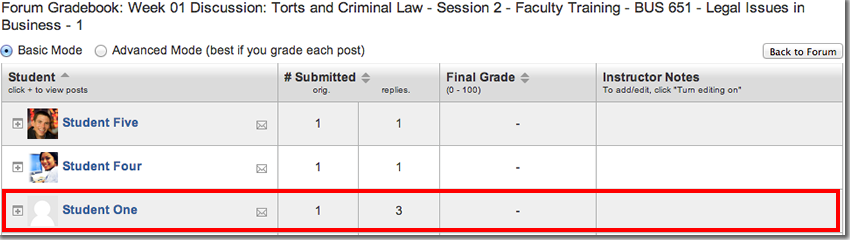
- To view the student’s posts, click on the plus sign next to his/her name.

- This will create a drop-down underneath the student’s name and display his/her posts. You will notice that the top row scrolls down with you so you know at all times which rows and columns correspond.
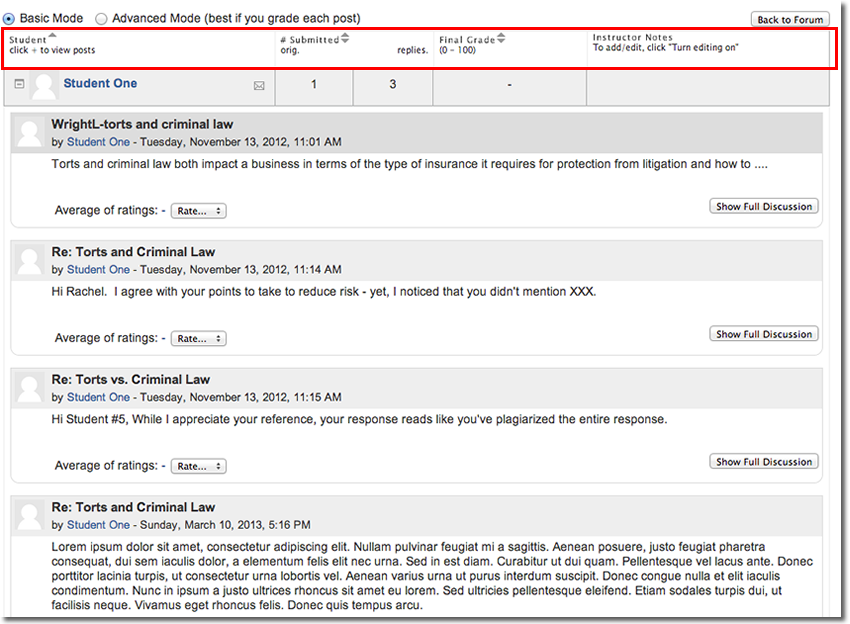
- If you want to see these posts in their full context, click on Show Full Discussion.

- You will then see the entire discussion and the student whose post you are grading will be highlighted in purple.
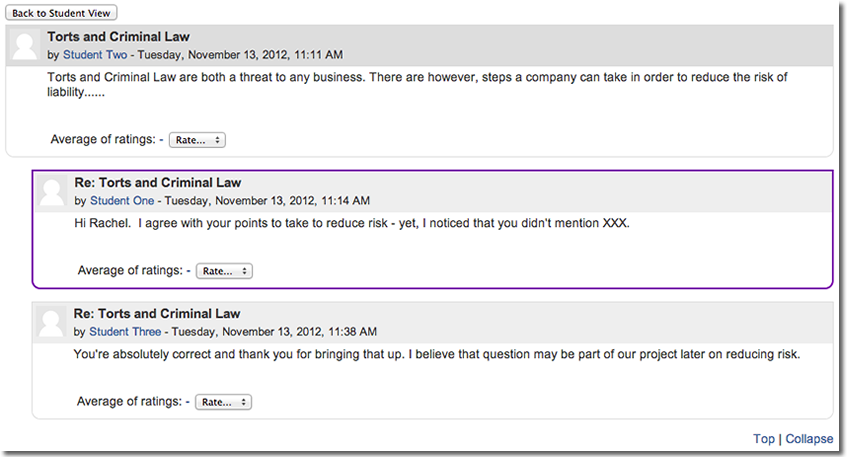
- Click on Back to Student View to collapse the entire discussion and only view the single student’s posts.
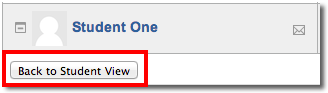
- You can also click on Top to go back to the top of the discussion thread or Collapse to close out the entire discussion.

- To assign a grade to the student’s posts, click the Turn editing on button on the top right hand corner of the page.
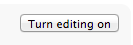
- Enter the final grade for the student directly in the grade box.

- You can also leave notes or feedback for the student. Click the pencil icon in the Instructor Notes column.

- A separate window will open for you to leave comments. Click Save changes when finished.
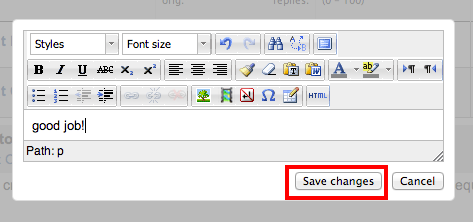
- You will then see the grade and feedback populated in the Forum Gradebook. You can also send the student a private comment by clicking on the envelope symbol. This will take you back to the messaging interface.

- If you choose to grade in the Advanced Mode, you will see a purple exclamation mark next to a student’s name if they have any unrated posts.

- Clicking on the plus sign will display the student’s posts and you can continue to rate them individually.
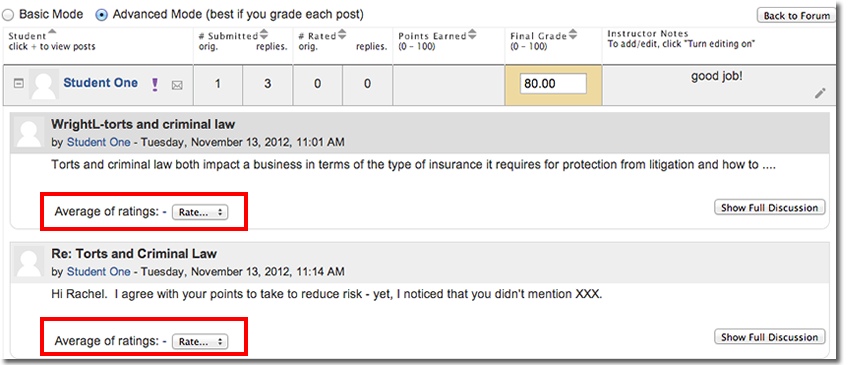
Note: For instructors that are using Q&A and Single Simple discussion forum types, it is important to remember that students do not have the option to “add a new topic.” Therefore, all student posts will appear as replies and there will be 0 original posts. You can still grade using the process identified above.