Grading in Crocodoc
Instructors can now grade student written assignments directly in Engage without having to download each submission.
- To begin grading a written assignment, click on the assignment link from the course home page.
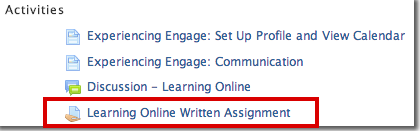
- You will then be navigated to the assignment summary page. Click on View/grade all submissions.
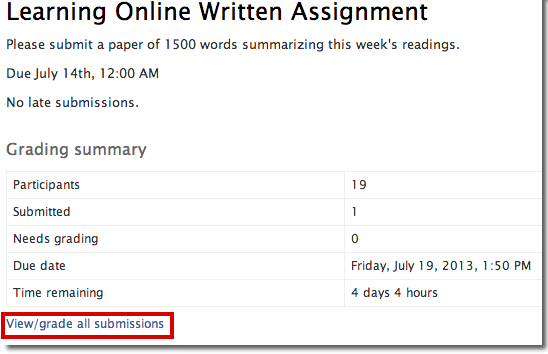
- A list of all submissions and student names will display on the next page. Locate the student/assignment submission you wish to grade.

- Click on the pencil icon next to the student’s name underneath the Grade column.

- The assignment will open up in a Crocodoc interface, which allows for inline grading.
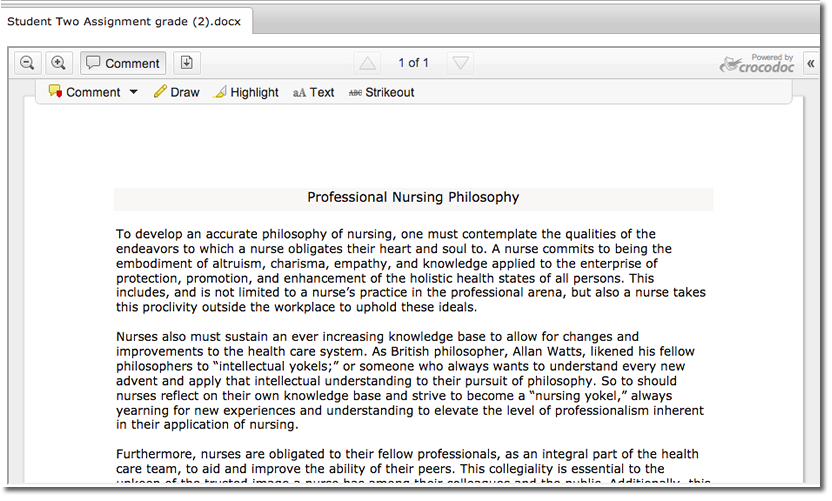
- The toolbar on top allows you to choose different actions:
- Zoom in/zoom out on screen
- Make comments on the assignment
- Download the file

- Clicking on the Comment button opens up an additional toolbar below.
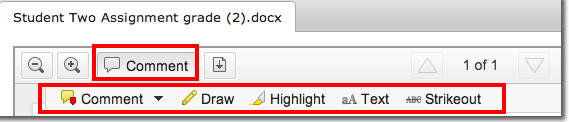
- Clicking on the comment dropdown menu will display a list of comment options.
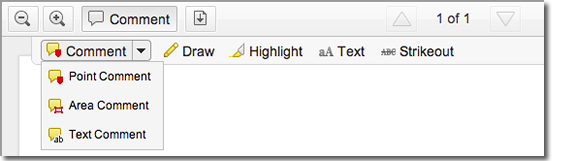
- You can create a Point Comment, which generates a red tab. You can drop it anywhere on the document by clicking on an area and type in your comment.
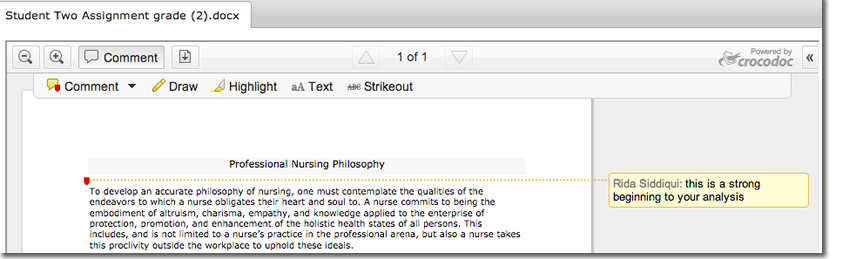
- With an Area Comment you can draw a red box around a specific area or paragraph in the assignment and create a comment.

- And with a Text Comment you can highlight a certain portion of the assignment and comment on it. You can choose different colors using the Highlighter Tool, which automatically populates in the toolbar once you click on Text Comment.


- The Draw Tool allows you to use a pencil and draw freehand on the submission file. Click complete to finalize your drawing or cancel to erase.
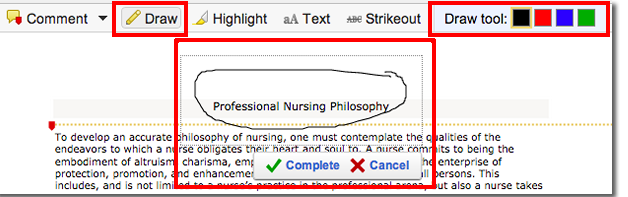
- The Text tool allows you to create text boxes in the document and type in comments directly.


- The Strikeout tool allows you to create lines across text to signify deletion.
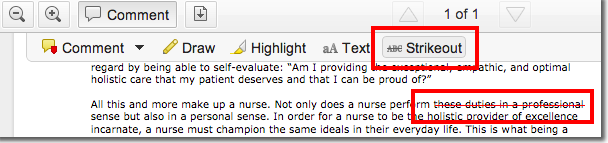
- At the bottom of the page, you can still see the submission status and assign a grade to the student. You can also leave additional feedback comments and attach files.
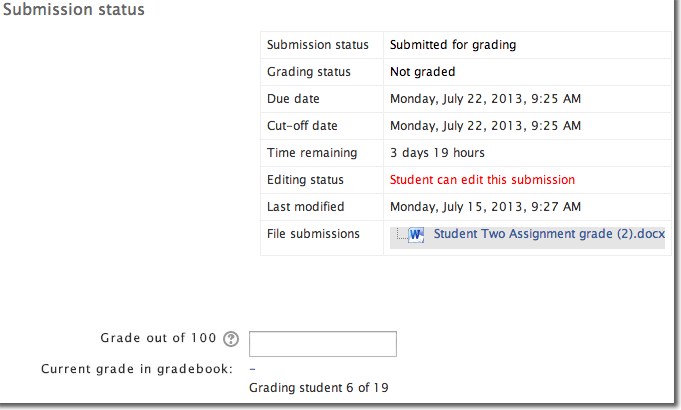
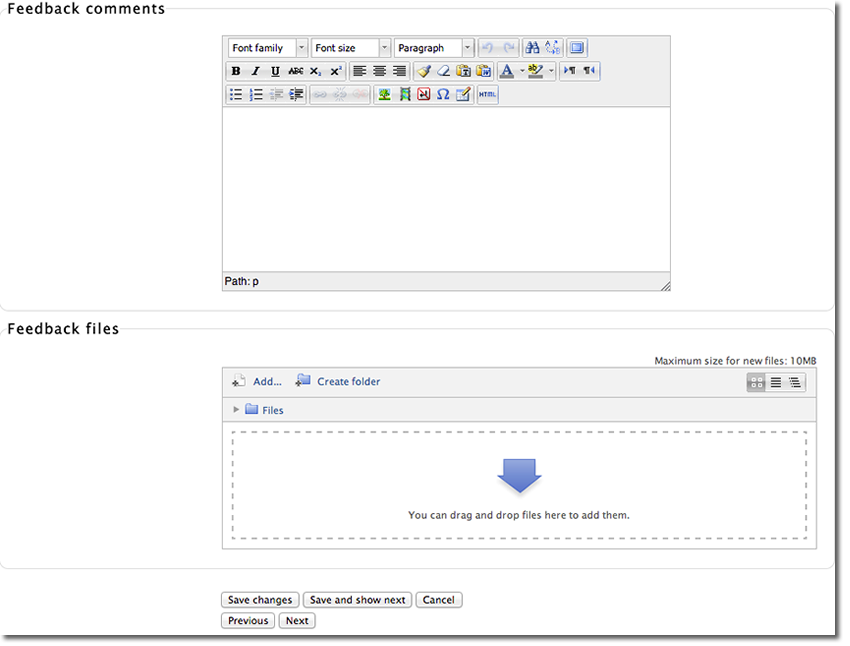
- This grade will automatically be reflected in the gradebook.
